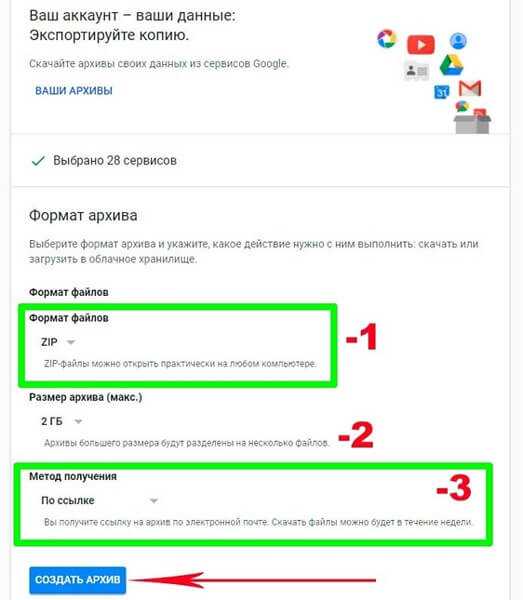Сообщение об удалении учетной записи на сайте
Писать в службу поддержки нет смысла, поскольку все консультанты как один отвечают: «Данное действие не представляется возможным. Для прекращения участия в пари просто не делайте ставки». Доводы игрока о том, что каждый уважающий себя букмекер должен оказывать поддержку в борьбе с лудоманией, могут не сработать.
Также некоторые банки и другие организации могут самостоятельно запросить необходимые документы (с разрешения заявителя) для выполнения некоторых процедур. Например, «ЛокоБанк» может самостоятельно запросить документы, которые подтверждают официальный доход потенциального заемщика и его трудовой стаж.
Далее следует подтвердить личность, обратившись для этого лично в соответствующее отделение по месту регистрации или отправив заказное письмо по почте. Следует при этом отметить, что при получении кода активации по почте, пользователь не будет иметь доступа в личный кабинет налогоплательщика. Для его получения необходимо лично обратиться в Центр обслуживания по месту регистрации.
Как удалить на Госуслугах учетную запись: все способы с пошаговой инструкцией
Появление и развитие такого продукта, как интернет, позволило людям сегодня выполнять огромное количество разных задач и действий.
В России, многие процедуры, связанные с оформлением документации, различных пособий, выплат, загранпаспортов, производятся виртуально.
Иногда у пользователя возникает необходимость по деактивации профиля в этой системе, а вот как удалить на Госуслугах запись, знает далеко не каждый. Давайте рассмотрим процедуру подробнее дальше, в статье.
Общая инструкция по удалению «учетки» на госпортале
Госуслуги – это удобный и многофункциональный сервис, позволяющий выполнять разные манипуляции. Пользователь за несколько минут сможет подать любое заявление или оплатить госпошлину со скидкой, зарезервировать талончик к врачу или уточнить информацию по пенсионным начислениям.
Удаление аккаунта на портале является одной из возможностей, доступных зарегистрированным пользователям. Структура сайта достаточно удобна и интуитивно понятна, чтобы выполнить все действия за короткое время.
Для выполнения необходимых действий не потребуется предъявлять или отсылать дополнительные сведения, документы. Достаточно воспользоваться ранее установленным паролем от аккаунта.
- Авторизоваться в системе и выбрать «Личный кабинет». Для этого, достаточно навести курсор на свое имя.
- На открывшейся страничке будут данные о пользователе и документах. Здесь же будут расположены «Данные и контакты». Необходимо выбрать эту ссылку.
- Перейти в «Настройки учетной записи», а потом, слева найти «Безопасность».
- Внизу представленного перечня будет раздел «Удалить учетную запись».
- Потребуется заново указать пароль и кликнуть по «Удалить».
На этом этапе еще существует возможность приостановить, а потом и отменить процесс. Если этого не сделать, то после подтверждения, данные будут удалены с госпортала. На почтовый ящик пользователя поступить соответствующее уведомление.
Можно ли удалить аккаунт в мобильном приложении через смартфон?
Мобильная версия Госуслуг весьма удобна и практически аналогична той, что действует на ПК. Данная возможность позволяет получить доступ в профиль на Госуслугах через смартфон. Удалить профиль через мобильное приложение нельзя. Это допускается лишь через телефон.
Такое ограничение продиктовано требованиями безопасности. К примеру, если пользователь потерял свой мобильник, а злоумышленник его нашел, то недобросовестный гражданин сможет произвести массу разных действий на портале от имени владельца профиля.
Впрочем, выход из ситуации тоже имеется.
Если удалить аккаунт на госпортале нужно, а доступа к функционалу через ПК нет, то самый простой вариант – это открыть сервис через веб-версию сайта. Для этого нужно воспользоваться встроенным в мобильнике браузером и выбрать в настройках «Полную версию». После этого, можно будет произвести все действия, направленные на удаление профиля и описанные ранее.
Можно ли удалить профиль, если доступа к «учетке» нет?
Когда отсутствует доступ к личному кабинету, например, пользователь забыл пароль, удалить профиль на Госуслугах не получится. Сначала нужно будет посетить МФЦ и предъявить там СНИЛС и паспорт. Документы позволят подтвердить личность, а потом, сотрудник МФЦ поможет удалить учетную запись с портала.
Такой вариант не очень удобен, поскольку может потребовать дополнительного времени на ожидание и очередь. В качестве альтернативного варианта можно рассмотреть возможность восстановления пароля через интернет с последующим удалением профиля уже самостоятельно.
Можно ли сначала восстановить данные после удаления и заново пройти регистрацию в системе?
По правилам пользования порталом, учетная запись на Госуслугах после удаления полностью стирается. Все сведения тоже удаляются, и восстановить информацию невозможно. Для пользования возможностями сайта сначала придется пройти процедуру регистрации и подтверждения личности повторно.
Стоит ли «удалять» учетку с Госуслуг?
Процесс удаления данных с Госуслуг достаточно простой, но сначала надо точно определиться, действительно ли стоит это делать. В дальнейшем, может потребоваться срочно получить какую-то услугу, но сделать это без подтвержденного на Госуслугах профиля, не получится. Придется тратить личное время и отправляться в нужное ведомство самостоятельно.
И последнее, в отсутствие «учетки», гражданин не сможет воспользоваться своим правом на оплату госпошлины со скидкой в 30%, что станет причиной возникновения дополнительных расходов.
Более подробная информация про госуслуги, читайте на этот сайте https://gosuslugi24.su
Советы и нюансы
Удаление данных с портала Госуслуг — не панацея однако перед этим следует тщательно рассмотреть, стоит ли это того.
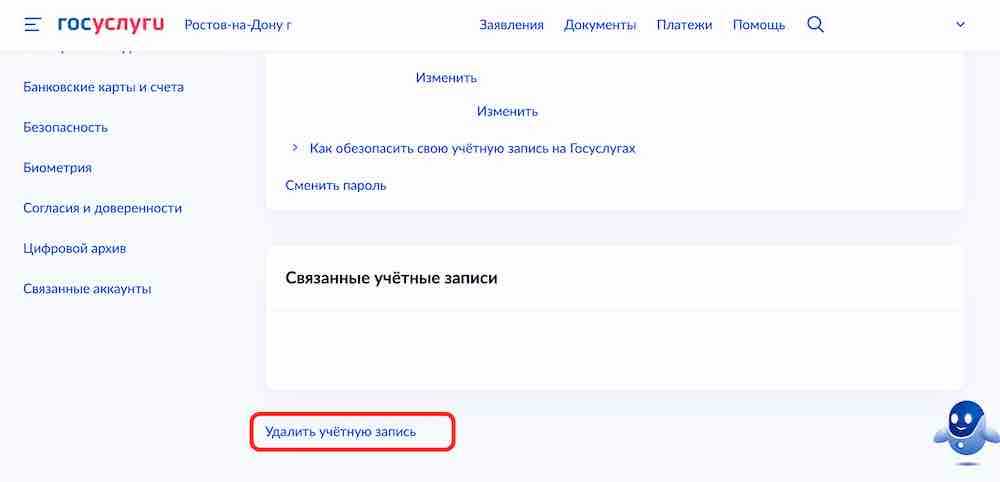
- в будущем, возможно, вам потребуется экстренно получить определённую услугу, но без подтверждённого профиля в госуслугах этого сделать невозможно. Придётся потратить личное время и отправиться в соответствующее ведомство самостоятельно;
- если у гражданина нет «учётной записи», то он не сможет воспользоваться правом на скидку в 30% при оплате государственной пошлины, что приведёт к дополнительным расходам;
- вряд ли портал Госуслуг в будущем станет ненужным. Даже если в ближайшие годы не будет необходимости обращаться к сайту, потребность в портале будет — государственные органы чаще при получении запроса от граждан ссылаются на возможность подать заявку через Госуслуги.
Если вы все же решили удалить персональную страницу на Госуслугах, могут возникнуть следующие сложности:
- если пользователь не имеет доступа к своему профилю, то ему придётся пройти дополнительные процедуры для его восстановления. Для этого необходимо заполнить специальную форму, используя контактные данные, указанные при регистрации. Если эти данные потеряны, то пользователю придётся обратиться в сервисный центр и потратить время на восстановление доступа;
- закрыть неподтверждённую учётную запись самостоятельно не получится. Пользователь должен сделать соответствующий запрос, предъявить собственный паспорт и СНИЛС лично в отделении центра;
- при подтверждении удаления отображается сообщение об ошибке или система загружается без ограничений. Подобная проблема возникает при проведении технических работ на портале или при возникновении ошибки со стороны пользователя.
Нужно помнить, что удаление должно выполняться только в тех случаях, когда нет сомнений необходимости в использовании портала для получения услуг в будущем или использовании альтернативных способов.
Как настроить запись
После создания учетной записи можно смело переходить к началу ее настройки.
Это не обязательный этап, но настройка дает возможность выбрать специальное изображение — аватар для записи и обезопасить находящуюся там информацию с помощью установки защитного пароля.
Первым делом вам потребуется перейти в меню
«Пуск».
В самом верху левого столбца, в открывшемся меню, вы можете наблюдать большой квадратный значок, там может быть установлена картинка по умолчанию или не он будет полупрозрачный.
Как выглядит меню с учетной записью показано на изображении ниже.
Подводим курсор мышки к этому квадрату и нажимаем на него с помощью левой кнопки мыши.
В результате проведенных действий будет открыта папка, в которой отображаются учетные записи.
Смотрите как это выглядит на рисунке.
Изменяем учетную запись
Именно здесь вы увидите свою созданную учетную запись со своим именем.
Под именем учетной записи отображается тип самой записи, это может быть
Администратор, Обычный доступ или Гость, также указывается тип защиты записи, например, пароль.
В качестве повышения безопасности своих персональных данных рекомендуется создавать защиту учетной записи с помощью пароля.
Знать его должен только владелец учетной записи и администратор, так как все изменения параметров и настроек производится непосредственно с учетной записи с правами администратора.
С левой стороны от отображения вашей учетной записи имеется список пунктов, которым можно изменить параметры учетной записи, один из которых предлагает
«Изменение своего рисунка».
Выбираем этот пункт и кликаем мышкой.
Изменяем рисунок
После этих действий на рабочем столе отобразится окно, где собраны все доступные системные изображения для аватарки записи.
Выбирайте понравившееся изображение и нажимайте кнопку «
Изменение рисунка». Готово.
Изображение установлено, окно с картинками будет закрыто автоматически.
Выбираем понравившийся аватар
Также для учетной записи можно изменить имя.
Для этого кликаем левой кнопкой по учетной записи, после этого откроется окно с полем ввода для нового имени учетной записи.
Указываем новое имя и нажимаем кнопку Переименовать.
Введите имя учетной записи
Обязательно установите пароль для защиты своей учетной записи.
Для этого переходим в соответствующий раздел:
«Управление учетными записями».
Чтобы его выбрать нажимаем кнопку Пуск, вверху нажимаем на значок учетной записи и выбираем управление другой учетной записью.
В открывшемся окне выбираем учетную запись, для которой будет создан пароль.
Нажимаем на нее левой кнопкой мыши.
Выбираем раздел
«Создание пароля» и нажимаем на него.
Выбранный пароль необходимо ввести два раза для подтверждения.
Придумайте надежный пароль, если у вас с этим возникают сложности, то можно воспользоваться генератором паролей.
Очень важно запомнить пароль. Также, для восстановления необходимо указать подсказку (это может быть номер телефона, фамилия мамы, друга и другое)
Также, для восстановления необходимо указать подсказку (это может быть номер телефона, фамилия мамы, друга и другое).
Создаем пароль
Вот и вся процедура, пароль создан.
Вы можете смело использовать свою учетную запись и не переживать, что какой либо другой пользователь получит доступ к вашему рабочему пространству.
8 подробных шагов, как удалить аккаунт Google
Если вышеперечисленные последствия вас не пугают, перейдем непосредственно к самой процедуре.
В зависимости от ситуативности и возможных проблем, на весь процесс может потребоваться от 5 до 40 минут. Проблемы могут касаться как функционирования самого «железа», так и подвисаний на сервере ресурса.
Подготовительный этап.
Если требуется не просто удалить информацию, а сохранить некоторые данные для дальнейшего пользования, данный пункт для вас. Перед удалением проведите синхронизацию аккаунта на всех сервисах, где вы его использовали, в таком случае потеря данных будет минимальна.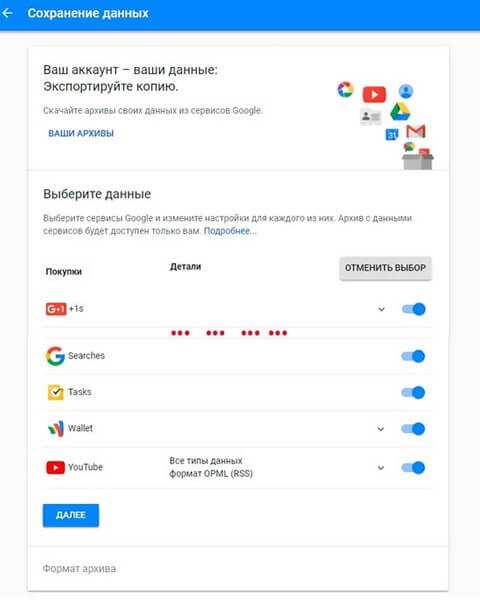
Скачать личные данные можно в специальном разделе Google (https://takeout.google.com/settings/takeout). Если вход в аккаунт не был выполнен, потребуется авторизоваться, и лишь после этого можно приступать непосредственно к процедуре.
На рисунке выше есть сокращенный перечень сервисов, для которых можно сохранить личные данные. Если какие-то из них вами использованы не были, либо нет желания оставлять информацию, просто нажмите на синий ползунок, стоящий рядом – тем самым вы избавите себя от лишнего «мусора» в вашем архиве.
Есть 4 способа сохранения архива на усмотрение пользователя.
Способ №1. По прямой ссылке.
После того, как пользователь выберет необходимые для скачивания файлы, можно приступать к непосредственной процедуре сохранения информации, перед тем, как удалить аккаунт Google.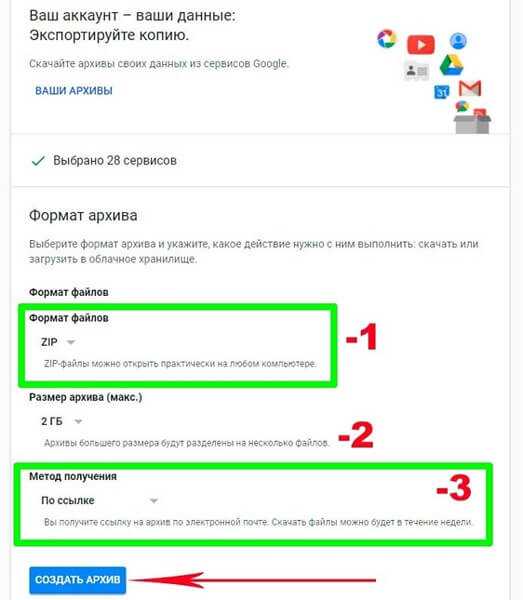
Доступны 2 типа архивов — .zip и .tgz(1), но приоритетней выбирать первый. Максимальный размера архива может достигать 50 Гб(2).
Способ №2. Используя диск Google.
Ход действия аналогичен вышеописанному методу, но при выборе способа останавливаемся на интересующем нас – Google Диск.
Информация будет отсортирована по папкам внутри архива, в зависимости от сервиса. Хранение осуществляется на вашем диске, а это значит, что удалить аккаунт Google, пока не скачаны файлы, не представляется возможным.
Выбирать данный способ будет разумным, если необходимо временно отсрочить перемещение архива на ПК/планшет/смартфон, но этот срок более 2-х недель – именно столько дается времени на скачивание файлов через прямую ссылку.
Способ №3. Сохранить в Dropbox.
Набирающий популярность облачный сервис, основной функцией которого является хранение данных. Для осуществления желаемого необходимо быть владельцем аккаунта Dropbox, либо зарегистрироваться с нуля.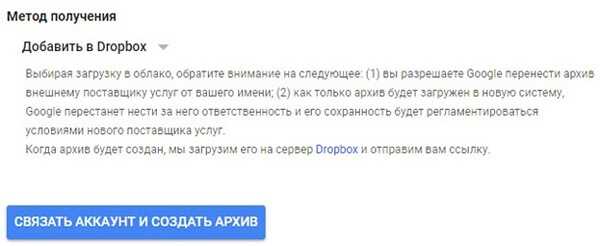
После согласия с условиями и предоставления разрешения системы на перенос данных, вам на почтовый ящик придет ссылка архива уже в новом сервисе.
По скорости, данный способ – один из самых быстрых, но большим минусом является то, что бесплатный объем пространства на сервисе Dropbox составляет всего 2 ГБ. Крупные файлы сохранить не удастся, если, конечно же, вы не являетесь владельцем платной версии ресурса.
Если у вас маленький объем информации и нужно срочно удалить аккаунт Google, то данный способ стоит рассматривать, как одну из лучших альтернатив.
Способ №4. Сохранить в OneDrive.
Еще один облачный сервис для хранения информации. Чтобы иметь возможность воспользоваться данным способом, пользователь обязан владеть платной/бесплатной версией аккаунта Microsoft.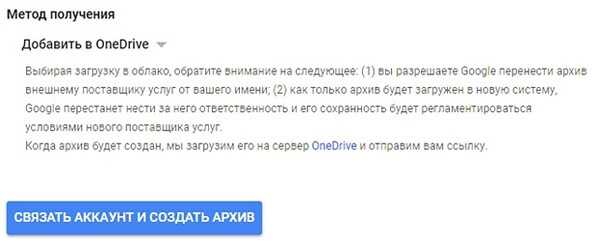
Дайте разрешение на экспорт информации, а после проверьте, не стоит ли общий доступ к данному документу – этот шаг обезопасит вас от утечки личных данных в сетевое пространство. Перенос информации займет до 3-х минут, после чего пользователь может смело удалить аккаунт Google, не опасаясь потерять важные данные.
При хранении документа на сторонних облачных сервисах, вы можете заметить, что архив отображается, как стороннее приложение, доступ к которому происходит через текущий сервис.
Чтобы удалить синхронизацию, достаточно выбрать соответствующий пункт через контекстное меню при щелчке на самом архиве. Но если вы снова захотите осуществить перенос информации, придется предоставлять права доступа заново.
Основы работы с порталом
Как работает “Госуслуга”? Этот портал, как мы уже выяснили, помогает получать обслуживание населению без непосредственного визита в тот или иной орган.
Кратко процесс обслуживания можно представить себе следующим образом:
- Осуществление входа на сайт.
- Поиск государственной услуги. Сделать это можно при помощи раздела меню или строки поиска, расположенных на сайте.
- Выбор нужного обслуживания.
- Ознакомление с деталями операции.
- Заполнение электронной формы заявления.
- Выбор места получения документов (не всегда).
- Загрузка сканов приложенных к запросу документов. Этот шаг имеет место далеко не всегда.
- Отправка заявки на обработку.
- Уплата госпошлины за услугу.
Последний шаг тоже встречается далеко не всегда. Это нормальное явление, которое не должно отпугивать.
Сформированный запрос будет направлен в нужную инстанцию, где он пройдет обработку. Как только заказанный документ или услуга будут готовы, пользователь получит оповещение в “Личный кабинет” на портале. Останется только взять с собой удостоверение личности и явиться в выбранное заранее место получения обслуживания. Дело сделано!
Как удалить учетную запись в госуслугах
С упрощенной записью пользователь имеет возможность пользоваться ограниченным перечнем услуг и возможностей сайта.
- Стандартная — её получение возможно только после того, как будет создана упрощенная учетная запись, а также здесь необходимо указать дополнительные личные данные: страховой номер, индивидуальный лицевой счет страхового свидетельства пенсионного страхования и паспортные данные. Данные, предоставленные пользователем, проходят автоматическую проверку в Пенсионном фонде и Федеральной миграционной службе. Если все данные были внесены правильно, то упрощенная запись преобразуется в стандартную, и вы получаете возможность пользоваться расширенным перечнем госуслуг.
- Подтверждённая — чтобы получить данную учетную запись, необходимо наличие стандартной записи, которую предварительно требуется активировать.
Добавление и изменение
Чтобы создать нового юзера в ОС Windows 10, выполните следующее:
- Зайдите в «Пуск», потом «Параметры» и нажмите ссылку «Семья и другие пользователи».
- Если вы уже используете интернет-аккаунт, вы можете добавить дополнительно членов вашей семьи, изменить каждому уровень доступа, различные разрешения и ограничения.
-
«Другие пользователи» — это создание независимого юзера, не включённого в семью и не управляемого аккаунтом. Он может использовать как интернет-аккаунт, так и локальный.
- В этом разделе нажмите на плюс.
- В новом окне можно выбрать тип создания. Если вы введёте email, то предполагается дальнейшая регистрация на сервере. Кликните «У меня нет данных для входа…», чтобы создать локальную учётную запись.
- Далее, вы также можете либо заполнить данные для регистрации на сервере, либо добавить юзера без интернет-аккаунта Windows
- Теперь введите пароль и имя.
Чтобы изменить уровень прав на администратора:
- Перейдите к пункту «Семья и другие пользователи», нажмите на недавно созданного и выберите «Изменить тип учётной записи».
- В выпадающем списке выберите «Администратор».
Чтобы войти в Windows 10 под новой учёткой, щёлкните на «Выход» под значком текущей, а потом нажмите по нужной в меню «Пуск». Локальный юзер с правами администратора понадобится в дальнейшем, когда вы решите удалить учётную запись разработчика.
Войти под новым аккаунтом можно, выйдя из текущего
Можно выполнить то же самое в командной строке:
- Откройте командную строку от имени администратора.
- Напечатайте: net user имя пароль /add, подставив свои значения имени и пароля.
- Чтобы изменить его на администратора, наберите:
Есть ещё один вариант добавить локальную учётную запись в Windows 10:
- В окне «Выполнить» (WinKey+R) наберите lusrmgr.msc.
- Нажмите на папку «Пользователи» и в окне списка вызовите контекстное меню, затем кликните «Новый…».
- Введите необходимые параметры.
- После создания щёлкните правой кнопкой по нему и вызовите свойства.
- В разделе «Членство в группах» выберите «Добавить», введите «Администраторы», чтобы изменить его на администратора.
Добавить аккаунт можно и через менеджер учеток
Как убрать в Госуслугах
Почему нужно убирать информацию в Госуслугах?
Для защиты своих персональных данных и предотвращения возможных утечек информации важно убирать свои данные с сервиса Госуслуги. Это особенно актуально, если вы использовали данный сервис только один раз и больше не собираетесь пользоваться его услугами
Как убрать информацию со страницы Госуслуг?
Если вы хотите, чтобы ваши персональные данные были удалены с сервиса Госуслуги, то делать это нужно через личный кабинет.
- Зайдите в свой личный кабинет на сайте Госуслуг.
- В левом меню выберите раздел «Настройки профиля».
- В открывшемся окне выберите раздел «Паспорт гражданина РФ».
- Внизу страницы найдите кнопку «Удалить профиль» и нажмите на нее.
- Подтвердите удаление профиля, введя свой пароль и код из СМС, который придет вам на мобильный телефон.
После выполнения этих шагов ваш профиль будет удален с сервиса Госуслуг, и ваша персональная информация больше не будет доступна через данный сервис.
Как удалить профиль
Чтобы удалить учетную запись в Windows 7, необходимо внести изменения в настройки системы, направленные на лишение прав доступа определенных пользователей. Для этих целей в дистрибутиве разработчиками Microsoft предустановлены специальные утилиты.
Через «Панель управления»
Операционная система может иметь права доступа других учетных записей. Вам нужно запустить специальную утилиту, выбрать профиль и удалить.
Пошаговое руководство:
- Разверните «Пуск», нажмите «Панель управления».
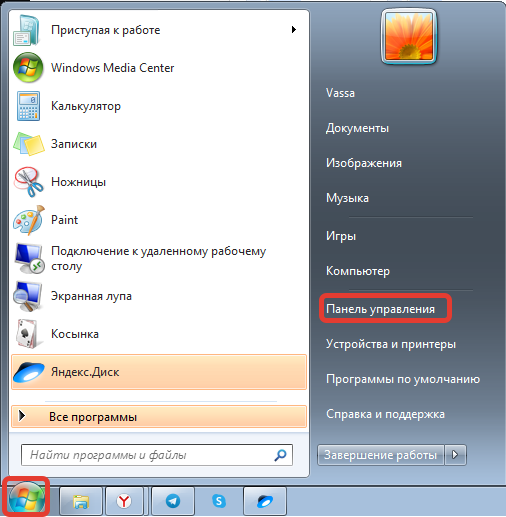
- Установите режим отображения элементов интерфейса «Крупные значки» и перейдите в раздел «Учетные записи пользователей».
- Выберите из списка учетную запись, от которой хотите избавиться.
- Выберите вариант «Удалить учетную запись», затем нажмите кнопку «Удалить файлы.
С помощью «Менеджера учетных записей»
В операционной системе есть специальное приложение для настройки прав доступа пользователей, в котором вы можете деактивировать или удалить определенный профиль.
Гид пользователя:
- Вызовите интерпретатор команд, нажав Win + R, введите control userpasswords2 и нажмите OK.
- В появившемся окне выберите имя учетной записи, которую вы хотите удалить.
- Сохраните изменения во всплывающем окне.
Посредством функции «Управление компьютером»
Меню «Управление компьютером» содержит список предустановленных утилит, предназначенных для изменения параметров операционной системы. Вы также можете деактивировать там любой профиль.
Пошаговое руководство:
- Откройте меню «Пуск», щелкните правой кнопкой мыши (ПКМ) пункт «Компьютер» и выберите пункт «Управление».
- На левой панели перейдите в раздел «Локальные пользователи и группы», перейдите в каталог «Пользователи».
- Щелкните правой кнопкой мыши имя пользователя, которого хотите удалить, выберите «Удалить». Подтвердите операцию.
Через «Командную строку»
Используя командную строку, вы можете выполнять множество операций на своем компьютере, включая удаление второй учетной записи, созданной ранее.
Пошаговое руководство:
- Разверните меню «Пуск», перейдите в папку «Все программы».
- Перейдите в каталог «Стандартный», щелкните правой кнопкой мыши запись «Командная строка» и выберите параметр «Запуск от имени администратора».
- В появившемся окне консоли введите следующий пример команды: net user / delete. Например: Василий / удалить пользователя сети.
- После нажатия клавиши Enter будет выполнено удаление.
Путем использования редактора реестра
В реестре хранится большинство параметров, установленных пользователем в системе. Оттуда вы можете удалить ненужную учетную запись
Пошаговое руководство:
- Откройте командный интерпретатор, используя комбинацию Win + R, введите значение regedit, нажмите OK.
- В новом окне перейдите в HKEY_LOCAL_MACHINE SOFTWARE Microsoft Windows NT CurrentVersion ProfileList.
- По очереди проверяйте значение параметра ProfileImagePass в каждой подпапке.
- Когда желаемое имя найдено, выберите папку, нажмите ПКМ и выберите опцию «Удалить».
- Подтвердите действие в появившемся окне.
После выполнения инструкции необходимо открыть файловый менеджер и перейти в папку «Пользователи», которая находится в системном разделе; выберите каталог с именем пользователя, которого вы только что удалили, щелкните правой кнопкой мыши и нажмите «Удалить».
Почему нужно удалять старые учетные записи
Мы живем в эпоху, когда утечки данных являются обычным явлением. Что произойдет, если сервис взломают и все загруженные данные попадут в плохие руки? Что произойдет, если разработчик сервиса решит злоупотребить сохраненными номерами карт, начнет рассылать спам или продаст свои услуги компании, которая это сделает?
Если вы используете один и тот же пароль на разных сайтах, даже разовая утечка данных даст злоумышленникам шанс получить доступ и к другим учетным записям. Даже если для каждого сервиса задано уникальное кодовое слово, личная информация из старого профиля подскажет ответы на секретные вопросы с других сайтов.
Чтобы защитить свою частную жизнь, стоит удалить информацию из учеток, которые уже не используются.
Процесс удаления учетной записи в Госуслугах
На почтовый ящик, который был указан при регистрации, придет уведомление относительно того, что раздел полностью удален. Это может являться не только подтверждением проведенной операции, но также предупреждением, если операция была проведено мошенниками. В присланном сообщении указывается, что нужно предпринять в ситуации, если раздел удаляется не владельцем, но злоумышленниками. В этом случае действовать нужно будет через службу поддержки и сотрудников администрации, которые восстановят доступ к аккаунту.
После проведения операции зайти под прежними данными на сайт не получится. Возможно будет только зарегистрировать новый аккаунт и продолжить пользоваться функционалом раздела.
Если за время прежнего использования сайта пользователь не прошел сложное подтверждение личности, операция будет осуществлена более легко, так как не придется проводить его снова.
Если же операция была осуществлена, весь долговременный и не простую операцию придется повторить. Многие пользователи именно по этой причине отказываются осуществлять переход на новую версию и остаются на старой, так как нет желания проходить верификацию снова.
Когда не стоит удалять учетную запись?
- При утере пароля. Для восстановления пароля на Госуслугах существуют специальная операция (см. здесь), призванная решить данную задачу.
- При утере других данных: номера телефона, доступ к почте. В этом случае лучше восстановить старый аккаунт с помощью обращения в техподдержку, поскольку при дублировании данных СНИЛС и паспорта могут возникнуть ошибки при регистрации нового аккаунта в системе. В таком случае система предупредит, что учетная запись с такими данными уже существует и не даст создать новый аккаунт.
- Если вы уверены, что личный кабинет на Госуслугах вам больше не понадобится. Скорей всего, он вам еще не раз понадобится, поскольку все больше госслужб «отсылают» граждан получать услугу через Единый портал государственных услуг. И лучше иметь подтвержденный профиль на Госуслугах, если возникнет необходимость воспользоваться им.
- В порыве чувств, когда портал не смог предоставить тот функционал, который вам был нужен. Не всегда госпортал работает как надо, и многие пользователи потратили много времени впустую, так ничего не добившись. В таком случае лучше получить услугу напрямую в госучреждении, а аккаунт оставить в покое до лучших времен.
Как повторно зарегистрироваться
Повторная регистрация сложностей не представляет. Процесс ничем не отличается от первой регистрации. Зарегистрироваться можно такими способами:
- Самостоятельно, используя компьютер с доступом в сеть и подтверждающие личность документы.
- Лично обратиться к специалистам пенсионного фонда либо МФЦ. Всю работу они берут на себя, вам нужно будет только подтвердить личность.
При желании можно использовать системы онлайн-банкинга, предоставляющие возможность регистрации. Но они доступны только клиентам этих банков, заключивших договора на открытие банковских карт.
Актуальные курсы 163 валют с графиками их изменений Вы можете увидеть на сайте наших партнёров currency.events.
Актуальные вопросы по вакцинации от коронавируса (covid-19):
- Как законно отказаться от вакцинации коронавируса
- Что будет с теми кто откажется от вакцинации от коронавируса
- Кому нельзя делать прививки от коронавируса
- При вакцинации от коронавируса есть ограничения по возрасту
- Нужно ли делать прививку от коронавируса если уже переболел
- Гороскоп по знакам зодиака на март 2021 года
- Лунный посевной календарь на март 2021
- Лунный календарь стрижек на март 2021
- Лунный календарь маникюра на март 2021
Нужно ли удалять аккаунт в госуслугах?
Портал Госуслуг во многом облегчает жизнь. С его помощью можно дистанционно записаться к врачу, в кружки, в школы и сады, оплатить штрафы и коммунальные услуги, получить доступ к электронному дневнику ребенка. Это лишь малая часть предлагаемых сервисом услуг, воспользоваться которыми можно в один клик. Кроме того, пользоваться Госуслугами – это выгодно. Например, при оплате госпошлины через портал вы получите скидку в 30%.
Мысли об удалении аккаунта чаще всего возникают у человека, планирующего переехать. Понятное дело, что в другой стране вам вряд ли понадобится хоть одна из предлагаемых сервисом услуг. Но использование портала Госуслуг – бесплатная функция, как и не пользование им, соответственно. Это значит, что удалять учетную запись на сайте совершенно необязательно. В любом случае, восстановить забытый пароль гораздо проще, чем создать аккаунт с нуля.
Всем привет! Меня зовут Максим. Я являюсь главным редактором на сайте helpad.ru. Пишу качественные и проверенные на личном опыте статьи. Также веду YouTube-канал, где в видеоформате показываю выполнение определенных инструкций.
ГлавнаяЛИЧНЫЙ КАБИНЕТ
Госуслуги – ресурс, созданный для решения бытовых и юридических вопросов граждан РФ, обеспечивающий доступ к электронному правительству. Но некоторые пользователи принципиально не хотят пользоваться электронными услугами, некоторые мигрируют, кто-то не смог восстановить пароль и пользуются другой личной страницей. Как бы там ни было, наша пошаговая инструкция поможет вам справится с проблемой.
Регистрация на сайте Госуслуги через приложение для мобильных устройств
Этот метод регистрации практически ничем не отличается от вышеперечисленных. После загрузки и установки приложения на одно из мобильных устройств, его нужно запустить и нажать кнопку «Регистрация». Дальше необходимо следовать подсказкам системы и ввести все требующиеся для процедуры регистрации данные.
Что делать, если зарегистрировать аккаунт невозможно?
Причины: может быть, ранее Вы уже пытались провести регистрацию учетной записи на этом интернет-ресурсе но забыли об этом. А еще могло случиться так, что во время одного из посещений Пенсионного Фонда или МФЦ Вам предложили пройти регистрацию учетной записи у них, однако, данному вопросу Вы в то время не предали никакого значения.
Что делать: данная ситуация решаема. Если система блокирует все Ваши попытки осуществить регистрацию по причине того, что пользователь имеющий такой телефонный номер и СНИЛС уже есть, Вам необходимо восстановить свой пароль для входа. Введите данные СНИЛС в специальное поле и отправьте запрос на восстановление пароля. Пройдя несложный и достаточно быстрый процесс восстановления, Вы получите возможность создать новый пароль и без каких-либо проблем пользоваться услугами сайта Госуслуг.
Как удалить личный кабинет в МФО
При обращении в МФО за заемными средствами клиент соглашается на передачу и обработку своих персональных данных кредитором. Без выполнения этого условия компания не одобрит заявку и не выдаст микрокредит. Подписанное согласие дает МФО право обрабатывать персональную информацию в течение пяти лет.
Полностью аннулировать личный кабинет, сформированный при первом заполнении анкеты и получении займа, нельзя. Это объясняется необходимостью предотвращения создания дублирующих аккаунтов одного клиента и повторного оформления беспроцентного микрокредита. То есть персональные данные не используются, не передаются и не обрабатываются МФО. Но при этом не удаляются из информационной базы компании.
Законом № 152-ФЗ предусмотрена возможность отзыва персональных данных и запрета их последующего использования. Чтобы воспользоваться правом на отказ от обработки персональной информации, нужно расторгнуть договор с МФО о согласии на него, данном ранее. Это возможно только при отсутствии непогашенной задолженности по действующему займу в микрофинансовой компании (читайте — как проверить долги в МФО через интернет).
Согласно нормам законодательства, кредитор обязан прекратить использование персональной информации в течение месяца после возврата займа или подачи заявки, по которой был получен отказ. Если компания не имеет возможности сделать это в указанный срок, она должна заблокировать данные и запретить обработку.
Как удалить старые учетные записи из Teams в Интернете
Если вы хотите узнать, как удалить старые кэшированные учетные данные и учетные записи из Microsoft Teams в Интернете, мы предлагаем выполнить простые шаги, описанные в этой статье:
Программы для Windows, мобильные приложения, игры — ВСЁ БЕСПЛАТНО, в нашем закрытом телеграмм канале — Подписывайтесь:)
- Откройте ваш -веб-браузер
- Перейти к Teams в Интернете
- Нажмите Выйти
- Выберите предпочтительную учетную запись
- Удалите файлы cookie, чтобы очистить старые кэшированные учетные данные
Запустите веб-браузер и найдите веб-версию Teams.
Просто введите team.microsoft.com в адресную строку веб-браузера.
Нажмите клавишу Enter, чтобы загрузить официальную страницу.
Оттуда войдите в систему, используя свои официальные учетные данные.
Мы подозреваем, что вы используете несколько учетных записей Teams, и хорошая новость заключается в том, что все пользователи могут легко переключаться между ними, и то же самое касается их удаления.
Чтобы удалить проблемную учетную запись, вы должны нажать на изображение профиля.
Вы должны увидеть выпадающее контекстное меню.
В этом меню нажмите кнопку «Управление учетной записью», чтобы двигаться вперед.
Наконец, вы должны выбрать, из какой учетной записи вы хотите выйти. Как обычно, это не займет ни минуты вашего времени.
В это время вы увидите небольшой список всех учетных записей, которые в настоящее время вошли в Teams.
Нажмите кнопку меню с тремя точками рядом с учетной записью.
Выберите параметр «Переключить» в контекстном меню.
Дождитесь загрузки страницы, когда система откроет выбранную учетную запись.
Нажмите на изображение профиля, затем выберите «Выйти», и все.
Что касается удаления старых кэшированных учетных данных, привязанных к Teams в Интернете, вам необходимо удалить файлы cookie из веб-браузера.
Этот пост покажет вам, как очистить файлы cookie, данные сайта, кэш для определенных веб-сайтов в Chrome, Edge, Firefox и Opera.
Были ли сведения полезными?
Да нет спасибо! Хотели бы вы еще что-нибудь добавить? (Чем больше вы нам расскажете, тем больше вероятность, что мы вам поможем.) Что мы могли бы сделать лучше? (Чем больше вы нам расскажете, тем больше вероятность, что мы вам поможем.) Насколько вы удовлетворены качеством перевода? Что повлияло на вашу оценку? Моя проблема решена Четкие инструкции ОчиститьНет профессиональной лексикиПолезные изображенияКачество переводаНе соответствует интерфейсуНеверные инструкцииТехническая информация Недостаточно информации Недостаточное качество изображений Качество перевода Добавить что-то? Это необязательно. Отправить отзыв